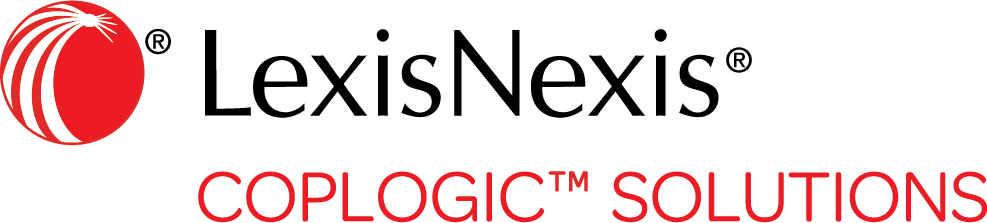Step 3 - Specify Blackout Dates
The third step in setting up court date generation is to specify blackout dates such as holidays.
| Be sure to click Save after changing any settings. |
- In the left pane, select .
- On the Agency Configuration page, select Court Calendar.
- On the court Calendar page, select Generate Date.
-
Scroll down to the section for Blackout Dates and select one of the following options.
Manually add a new blackout date - Click the Plus icon.
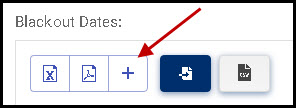
Coplogic™ Ethos creates a new entry on the Blackout Date List.

If entries already exist, the new entry will be at the end of the list. - Click the calendar icon for the new entry and specify the blackout date.
- Click the Save icon to save the entry. Alternatively, click the X icon to delete the entry.
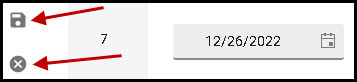
Load dates using a spreadsheet - Click the Download CSV Template icon.

Ethos downloads a spreadsheet template to your computer. The template typically displays in the bottom left-hand corner of your screen, but this may vary depending on your browser and settings.

- Click the template to open it in your spreadsheet application.
- Enter the blackout dates in the first column.
- Name the spreadsheet and save it to your computer.
- In Ethos, click the Import Court Date Assignments icon.
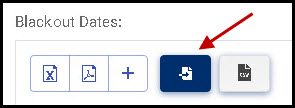
- Navigate to the saved file on your computer and click Open to upload it toEthos.
- To see the imported blackout date entries, click the Refresh icon
 .
.
Edit a blackout date record - Locate the item in the list of existing records.
- Click the Edit icon and make your changes.
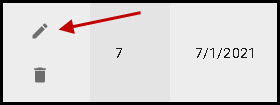
- Click the Save icon to save your changes.
Delete a blackout date record - Locate the item in the list of existing records.
- Click the Delete icon and make your changes.
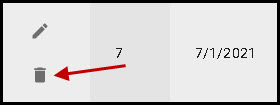
- Click OK to confirm the deletion.
Export blackout date records to Microsoft Excel - Click the Export Excel icon.

Ethos downloads the code list as an Excel file. The file typically displays in the bottom left-hand corner of your screen, but this may vary depending on your browser and settings.
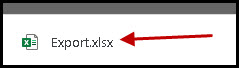
- Click the file to open it.
Export blackout date records to PDF - Click the Export PDF icon.

Ethos downloads the code list as PDF. The file typically displays in the bottom left-hand corner of your screen, but this may vary depending on your browser and settings.
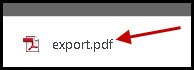
- Click the file to open it.
- Click the Plus icon.