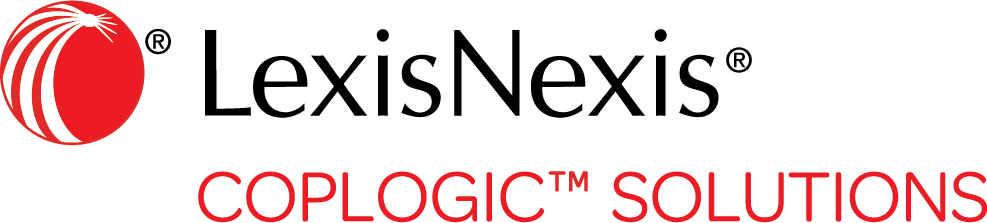Step 2 - Manage Blackout Date Conflicts
The second step in setting up court date generation is to specify how conflicts with blackout dates are handled so the system does not assign court appearances on those dates.
| Be sure to click Save after changing any settings. |
- In the left pane, select .
- On the Agency Configuration page, select Court Calendar.
- On the Court Calendar page, select Generate Date.
-
Scroll down to the section for On Blackout Date Conflict and select one of the following options.
Generate next court date Use this option if you want the system to use a specified blackout date as the ticket date to determine the court date. Example: The court date falls on Jan. 1, which is designated as a blackout date. Using Jan. 1 as the ticket date, Coplogic™ Ethos runs the routine specified by the Generate Date settings.
Move forward Use this option to have the system move court dates forward a specified length of time if the generated court date will fall on a blackout date. Example: The generated court date falls on Thanksgiving Day, which is designated as a blackout date. Ethos moves the court date forward based on the parameters specified in this section.
- Place your cursor in the first field and click the up/down arrows to increment the setting.
- Place your cursor in the second field and select days, weekdays, or a specific day of the week.
Based on even/odd form number Use this option to have the system use even/odd form number criteria to move a court date if it would fall on a blackout date. Example: The generated court date falls on Christmas Day, which is designated as a blackout date. Ethos moves the court date forward or backward based on the form number and other parameters specified in this section.
- For Even and Odd, specify Forward/Prior.
- Place your cursor in the second field and click the up/down arrows to increment the setting.
- Place your cursor in the third field and select days, weekdays, or a specific day of the week.