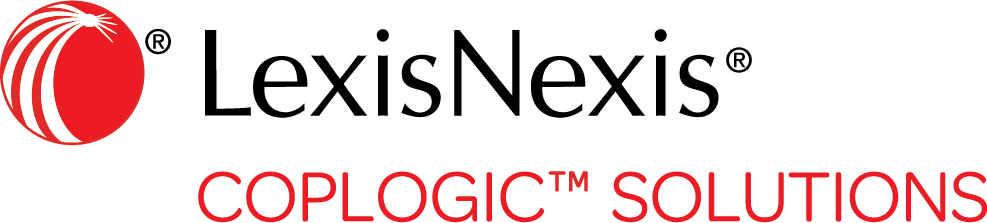How to Use This Help System
Depending on your browser version and settings, this help system may open in a new tab at the top of the browser window, or it may open in a separate browser window.
|
Additional tips:
- To open a help topic, click the topic name.
- To search for a specific topic, enter your search text in the Search field.
- Some topics may contain links to related topics that help explain features or tasks.
- To print a topic, click the printer icon located in the top right hand side of the window.
- To return to the previously viewed topic, click the Back arrow in the top right hand side of the window.