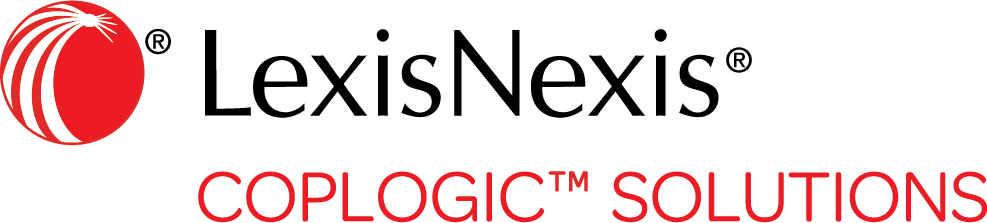Perform a Records Search
THIS SECTION OF THIS DOCUMENT IS UNDER DEVELOPMENT. Coplogic™ Ethos allows you to locate information that has been scanned into the system from the Coplogic™ Ethos Mobile app or another external source. You can then pull in the relevant data to quickly populate appropriate fields in the report, like person information, DL (driver license) information, and vehicle registration information.
Note the following:
|
Procedure
-
With a report form open in Ethos, click the Search Data icon in the right hand side of the upper
pane.
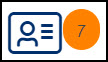

In the above example, the number indicates that there are seven (7) scanned in records available. The record search panel opens. The following example reflects several records that have already been scanned into the system.
-
If the record you want is not reflected under Search Results, click Open Search at the top of the panel and then click the down arrow next to the type of
search you want to conduct. Depending on your agency setup, you may be able to search by person (People Search), vehicle, location, water craft, officer badge number, or other
criteria specified by your agency.
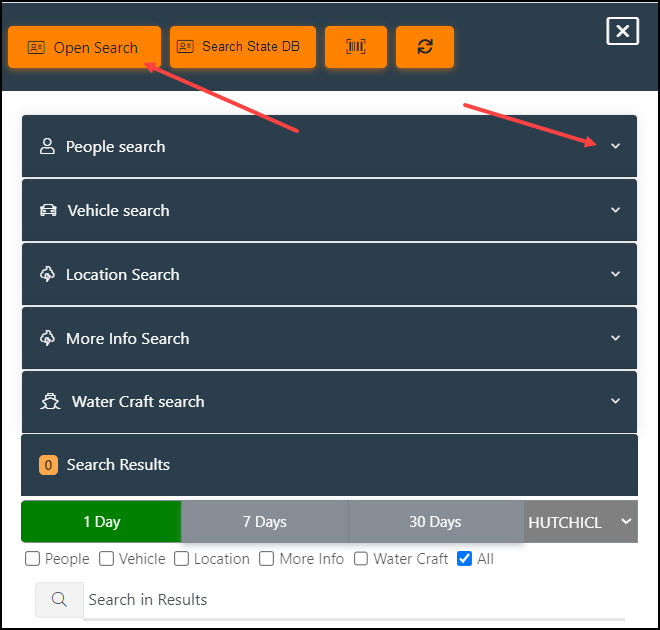
-
Enter the search criteria and click Search. (The Search button is inactive until you enter enough data for an appropriate search. For instance, for a People
Search, you must enter a DL number or enough characters in the first and last name fields for the Search button to become active.)
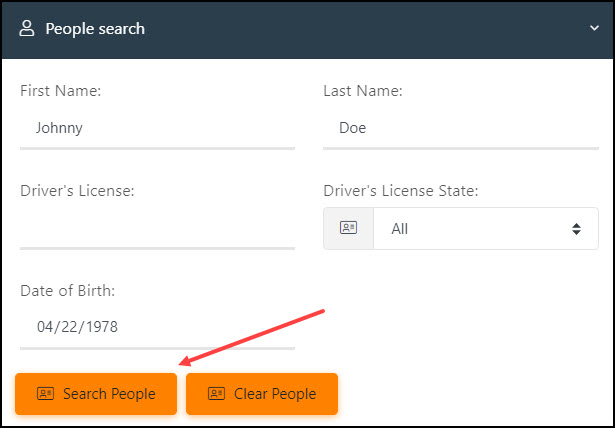 Search results are displayed at the bottom of the search panel. You can filter the results by time frame (1 day, 7 days, 30 days) and/or by search type (People, Vehicle, Location, Water Craft, etc.).
Search results are displayed at the bottom of the search panel. You can filter the results by time frame (1 day, 7 days, 30 days) and/or by search type (People, Vehicle, Location, Water Craft, etc.). -
When you find the relevant record, click Add to Form.

Note the following: - In order for the data in the record to populate the correct fields, you must be on the appropriate page in your form. For instance, to add Person information, you must be on a page containing fields for First Name and Last Name.
- You can edit the auto-populated data if necessary by clicking in the desired field and typing in the new information.

- After you have pulled the data you want into your form, click the X in the top right of the Search Data panel to close it.